الدرس الأول :-
التعرف على البرنامج :
==============
- هو برنامج يستخدم في إدخال أكبر قد ممكن من النصوص باللغتين العربية والإنجليزية ، بأشكال وتنسيقات مختلفة وبالتالي فهو أفضل برامج الكمبيوتر التي تستخدم لإعداد المكاتبات الرسمية ،كما يستخدم في إدخال العديد من الصور والأشكال التلقائية ، التي تمكن من إعداد الهياكل والمخططات ، كما يستخدم في إعداد الجداول والمخططات البيانية بالأشكال المختلفة .
ثانياً : كيفية فتح البرنامج .
================
-نقوم بالضغط على أيقونة start لعرض القائمة الخاصة بها ثم نضع مؤشر الفأرة فوق كلمة برامج ( programs (
- ستظهر لنا قائمة فرعية نختار كلمة (word (Microsoft
الدرس الثاني :
========
تحويل واجهة برنامج ا لورد word
====================
1- نضغط على زر start أبدأ من شريط المهام تظهر لنا قائمة .
2- نختار منها أمر programs البرامج تظهر قائمة فرعية .
3- نختار منها أمر Microsoft office tools تظهر لنا قائمة فرعية أخرى
4- نختار منها أمر Microsoft office language settings
5- نختار منه Arabic أو نختار English ثم نقوم بالضغط على زر yes
وبهذه ا لعملية تحول جميع البرامج لمجموعة Office كلها في وقت واحد
.
v نبدأ بشرح قوائم الورد word بالتفصيل .
v القائمة الأولى : ( قائمة ملف file )
الأمر الأول في هذه القائمة : (جديد New)
يوجد ثلاث طرق لفتح قائمة جديد
- الطريقة الأولى :
1)من ملف نختار جديد .
2) ستظهر شاشة بها عدة قوائم .
3) لظهور صفحة جديدة فارغة نضغط على قائمة (General ) .
4- نختار منها ( ANORMAL)
- الطريقة الثانية :
- من شريط الأدوات قياسي نختار أداة صفحة جديدة .
- من لوحة المفاتيح نضغط على مفتاحي ( CTRL + N)
v الأمر الثاني : فتح ملف OPEN
v الطريقة الأولى :
1) قائمة ملف – نختار فتح .
2) من المربع الموجود أمام بحث نتأكد من اسم المجلد المحفوظ علية الملف .
3) ستظهر الملفات التابعة للمجلد ، يتم تحديد الملف ثم الضغط على فتح
- ملاحظة :
- في حالة اختيار المجلد ولم نجد الملف ، يتم الضغط على السهم الموجود أمام مربع أنواع الملفات ،ونختار جميع الملفات .
(تابع شر ح لعض برامج الورد )
=================
-تابع قائمة ملف file
الطريقة الثانية لفتح ملف :-
من شريط أدوات قياسي نختار أداة فتح .
الطريقة الثالثة :
=======
من لوحة المفاتيح نضغط على مفتاحي ( CTRL+ O )
ملاحظات على أمر فتح :
الملاحظة الأولى : يمكن التحكم في طريقة عرض الملفات عن طريق أربع أدوات .
الأداة الأولى : لعرض الملفات في شكل قائمة .
الأداة الثانية : لعرض الملفات بيان كامل خاص بحجم الملف ويتبع أي مجلد وتاريخ تعديله .
الأداة الثالثة : لظهور خصائص الملف من بينها عنوان الملف – الكاتب – تاريخ إنشاؤه – عدد صفحاته – عدد كلماته .
الأداة الرابعة : وهي أهم أداة وهي خاصة بإظهار جزء من الملف كمعاينة .
الملاحظة الثانية : فتح ملف من قائمة ملف مباشرة بواسطة خيرات قائمة الملفات الأخيرة .
هذا الأمر يتعلق بأمر فتح ملف محفوظ مسبقاً لفتح ملف من (1-9) أخر 9 ملفات ثم تم فتحها على الجهاز .
الخطوات :
=====
يمكن فتح أي ملف من هذه الملفات التسع الأخيرة بأمر واحد وذلك بالضغط من ملف سنجد أسفل قائمة الملف أخر تسع ملفات ( أو العدد المحدد بخيارات قائمة الملفات الأخيرة ) ثم فتحها يتم الضغط على الملف المطلوب سيتم فتحه .
ملاحظة هامة :
لتحديد عدد الملفات التي ستظهر أسفل قائمة ملف .
الخطوات :
1-من قائمة أدوات نختار خيارات – عام .
2- الضغط أمام مربع قائمة الملفات الأخيرة .
3- تحديد الرقم بحيث يكون من بين الصفر ورقم 9 ثم موافق .
الملاحظة الرابعة :
========
يمكن فتح الملف من سطح المكتب باتباع الآتي :
========================
1-الضغط على ( أبدأ ) ومنها Documents
2- تظهر قائمة أخر ملفات ، نختار الملف المطلوب .
الملاحظة الخامسة : تتعلق بنسخ أو حذف أو نقل أو إعادة تسمية الملفات أو إنشاء مجلدات .
=============================
حفظ مستند ورد موجود من قبل بتنسيق ملف مختلف .
================================
) Txt أو ( (rtf text format Rich أو Document Template
لحفظ مستند بتنسيق آخر مختلف :
من خلال قائمة ملف نضغط على ( حفظ باسم .
- إذا كان الأمر ضرورياً ، حدد المجلد الذي تريد حفظ الملف فيه من خلال مربع قائمة بحث في .
- أضغط على السهم المتجه لأسفل على يمين مربع حفظ بنوعه : ثم حدد نوع تنسيق الملف الذي تريد حفظ الملف باستخدامه مثل HTML أو RTF
ثانياً : ما هو ملف RTF هو ملف يمكن قراءته واستخدامه من قبل مجموعة مختلفة من البرامج . فعلى سبيل المثال ، إذا كنت تستخدم برنامج ورد 2000 على جهاز الحاسوب الخاص بك وتريد إرسال مستند لأحد الأشخاص الذي لديه إصدار مختلف من برنامج ورد أو أي برنامج معالجة نصوص آخر غير برنامج الورد ، فيمكنك إرساله بتنسيق RTF ولكن كن حذرا ً ، فإذا قمت باستخدام تنسيقات معقدة في المستند فسوف يكون حجم ملف RTF أكبر من أي ملف وورد عادي . وهذا ما ينبغي الانتباه إليه إذا كنت تقوم بإرسال ملف عبر الإنترنت ( أو تقوم بحفظ الملف على قرص مرن حجمه 1.44 ميجا بايت ) .
ثالثاً : ما ملف TXT : إذا حفظت الملف كنص فقط ، فسوف يتم حفظ الملف بإمتداد TXT عوصاً عن امتداد مستند الوورد DOC العادي ولكن ، كن حذرا فسوف تفقد كل التنسيقات التي قمت بها ( أو أي صورة أيضاً ) حيث يتم حفظ المستند كنص فقط .
(كيفية حفظ أي ملف أو مجلد على القرص المرن Floppy (A) أو على القرص الصلب (C) الهارد ديسك أو على أي محرك أخر .
========================================
الطريقة : هي أن نقوم بالضغط على قائمة ملف File ثم نحدد أمر حفظ باسم . سوف يظهر لنا مربع حوار بعنوان حفظ باسم في أعلى النافذة وستوجد بداخل هذه النافذة مسندلة . أي مدرجة يوجد في هذه القائمة أسماء الفهارس الرئيسية التي تود حفظ الملف فيها مثلاً كرمز القرص المرن Floppy (A) والفهرس الرئيسي للقرص الصلب ويرمز له بالرمز C)) ويوجد أيضا ً محركات أخرى يمكن حفظ المجلد أو المستند عليها مثل محرك
D )) أو محرك أو محرك E)) أو المحرك F )) وهذا المحرك إلى هو F يمكن الحفظ عليه إذا كان لدينا محرك ناسخ للسي دي ) cd right
أما بالنسبة لحفظ ملفات برنامج الورد فيوجد بداخل My computer مجلد فرعي يسمى My Documents أو إدارة المستندات .
فهذا هو المجلد الرئيسي لحفظ ملفا الورد عليه . أما المجلدات الأخرى يوجد فيمكن حفظها في أي مكان يستهويك ويرجع إلى رغبتك أنت بحسب حجم الهارديسك الموجود بجهازك ===========================
لإغلاق مستند في برنامج ا لورد .
===================
أولاً :
====
نحدد أمر إغلاق من خلال قائمة ملف المنسدلة .
أو نقوم بالضغط على Alt + F4. سوف تؤدي هذه الطريقة إلى إغلاق المستند وإزالته من على الشاشة . إذا كان ما حاولت إغلاق مستند تم تعديله دون حفظ . ، فسوف يعرض برنامج الووردword مربع حوار يسألك إذا كنت تريد حفظ التغيرات التي قمت بها في المستند أم لا .
ثانياً :
=====أو نقوم بالضغط على أيقونه . إغلاق الإطار . المعروضة في أعلى الجزء الأيمن من الإطار بالمستند . تأكد من أنك قمت بالضغط فوق أيقونه إغلاق الإطار الخاصة بالمستند ( وليس أيقونه الأغلاق الخاصة ببرنامج وورد الموجودة أعلاها ).
ثالثاً :
===== أما لو أردنا عرض أمر إغلاق الكل غير المعروض .
وفي الحقيقة تكون هذه الميزة جيدة إذا كان لديك أكثر من مستند مفتوح في نفس الوقت . نقوم بالضغط على مفتاح Shit وفي نفس الوقت نقوم بالضغط على قائمة ملف المسندلة سوف يؤدي هذا العرض إلى عرض أمر إغلاق الكل.
رابعاً :
====الطريقة الأخرى لإغلاق برنامج الوورد:
نقوم بالضغط على أيقونه إغلاق (×) الموجودة في أعلى الركن الأيمن من إطار برنامج الوورد . أو بالضغط على Alt + F4
أما إذا كنت لم تقم بحفظ عملك ، فسوف يتم عرض مربع حوار يسألك عما إذا كنت تريد حفظ التغييرات التي قمت بها أم لا . حدد أحد الخيارات التالية :
موافق : يقوم بحفظ التغيرات وإنهاء البرنامج .
لا : لا يقوم بحفظ التغيرات ولكن يقوم بإنهاء البرنامج .
ملحوظة : عند اختيارك ( لا ) فسوف تفقد أية تعديلات قمت بها منذ آخر مرة حفظت فيها الملف .
إلغاء الأمر : يقوم بإلغاء الأمر ويظل برنامج الوورد مفتوحاً .
استخدام نظام التعليمات في برنامج الورد ( مساعدة Office )
==================================
أولاً : تعالوا نتعرف ما هو مساعدة أوفيس :
==================================
هو عبارة عن شكل كرتوني مرسوم بدقة وعناية فائقة ، وقد صمم خصيصاً لمساعدتك . فأثناء عملك ، سوف يراقبك ويقدم لك المعلومات التي تريدها للعمل مع البرنامج بشكل أكثر فاعلية . فيمكنك كتابة الأسئلة باللغة العربية أو الإنجليزية . وسوف يقوم المساعد بتقديم المعلومات لك على الشاشة . فإذا لم تكن لديك دراية عن كيفية استخدام هذه الإمكانية ، يمكنك قراءة ملفات التعليمات لمعرفة ذلك حيث يمكنك تنفيذ التلميح الذي يقدمه لك أو أن يقوم هو بشرحه لك أو تجاهله .
ثانياً : لعرض مساعدة أوفيس : يكون مساعد Office معروضا ًطبقاً للإعداد الافتراضي. أما إذا كان غير معروض وتريد استخدامه ، اضغط على أيقونه تعليمات Microsoft word ستظهر لنا نافذة : مكتوب بداخلها :
-ماذا تريد أن تفعل ؟ . وبها بعض تعليمات وخيارات التشغيل .
ثالثاً : أخفاء مساعدة Office نقوم بالضغط على زر الفأرة الأيمن فوق مساعدة office ثم نضغط على أمر إخفاء من القائمة المعروضة .
رابعاً : ميزة ما هذا ا لموجودة في نظام ا لتعليمات المساعدة . Office :
سوف نجد في كثير من مربعات الحوار رمز علامة الاستفهام في الركن الأيمن العلوي من مربع الحوار . فعلى سبيل المثال ، اضغط على قائمة مع وجود هذه الميزة . ولكي تقوم باستخدام ميزة ( ما هذا ) اضغط على علامة الاستفهام ثم اضغط على العنصر الذي لا تعرف وظيفته لتظهر لك التعليمات الخاصة به . سوف يقوم ا لمساعد بشر ح لك ما هي العملية التي تقوم ويشرحها لك
===================
كيفية إعداد الصفحة Page Setup
======================
الخطوات :
1-الضغط على ملف – إعداد الصفحة :
2-الضغط على حجم الورق ومن المربع الموجود أسفل حجم الورق نختار (a4)
ومن أسفل اتجاه الصفحة نحدد الاتجاه – عمودي لظهور الصفحة طولياً ( أفقي ) أو لظهور الصفحة عرضياً .
3-يتم الضغط على هوامش وذلك بتحديد الهوامش علوي وسفلي وأيسر وأيمن لتكبير الهامش يتم الضغط على السهم الأعلى سيظهر ذلك في المعاينة لتصغير الهامش الأعلى يتم الضغط على السهم الأسفل ثم ( موافق ) .
ملاحظات على إعداد الصفحة :
عند كتابة رسالة معينة على نموذج مطبوع يوجد به اسم الجهة وبياناتها وإطار لكابة الرسالة داخله عند إعداد الصفحة يتم اختيار هوامش بمجرد النظر يتم إصدار أمر الطباعة على النموذج ستظهر لنا الهوامش صحيحة أم خاطئة مثلاً ظهرت الكتابة فوق البيانات المطبوعة هذا يعني أن الهامش الأعلى صغير وذلك يتم الدخول لإعداد الصفحة مرة أخرى وتكبير الهامش الأعلى وهذا مع باقي الهوامش .
كيفية إدخال نص في أحد مستندات برنامج ورد .
===========================
يعمل برنامج وورد تلقائية م خلال وضع الإدراج . حيث يعني ذلك ، أنه يتم إضافة نص بدون الكتابة فوق أي نص آخر موجود في المستند . ويمكن أيضاً أن يعمل برنامج الوورد من خلال وضع الكتابة الفوقية . ويعني ذلك ، أنه سيتم استبدال النص الموجودة مسبقاً بالنص الجديد الذي تقوم بكتابته . يوضح شريط الحالة الموجودة في أسفل إطار البرنامج أنك موجود الآن في وضع الكتابة الفوقية . من خلال تمييز مؤشر OVR ( إظهار بلون قائم ).
ثانياً : إدراج نص في المستند :
=================
أثناء وجودك في وضع الإدراج ، يتم إدخال النص في المستند عند نقطة الإدراج . ويعتبر هذا الوضع الافتراضي . وعندما تريد إضافة نص جديد
في حالة عدم وجود نص آخر ، فسوف يتم تحريك النص الموجود نحو اليسار حتى تتوافر مساحة لإدراج النص الجديد فيها .
-ضع نقطة الإدراج في الموضع الذي تريد إدراج نص جديد فيه .
- عندما تبدأ الكتابة ، سوف ينتقل النص نحو اليسار ثم السطر التالي .
- تتم الكتابة فوق النص الموجود مسبقاً من خلال وضع الكتابة الفوقية .
- ضع نقطة الإدراج في الموضع الذي تريد كتابة النص الجديد فيه .
- اضغط على مفتاح (Insert ) الموجودة على لوحة المفاتيح للانتقال إلى نمط الكتابة الفوقية . سوف يتم تمييز مؤشر ( OVR ) الموجود على شريط الحالة
-عندما تبدأ الكتابة ، سوف يتم استبدال النص الموجود مسبقاً بالنص الجديد . شرح قائمة تحرير في برنامج الوورد
================================================== =======
قائمة (تحرير EDIT
====================================
الأمر الأول تراجع عن أخر أمر ( أو آخر عدة أوامر ) UDIT
الخطوات :
عند تنفيذ أي أمر بالخطأ أو تنفيذ عدة أوامر بالخطأ للتراجع عنهم من قائمة تحرير يتم الضغط على تراجع عن آخر أمر وللرجوع يتم تكرار الضغط عليها أو من السهم الموجود وشريط أدوات مباشرة المتجه ناحية اليسار
الأمر الثاني : إعادة التراجع REPEAT
1)يستخدم هذا الأمر في حالة عند التراجع عن أمر معين ونريد إعادته مرة أخرى .
2) من قائمة تحجرير نختار إعادة أو من شريط أدوات قياسي نضغط على السهم ناحية اليمين .
الأمر الثالث : قص CUT
يستخدم هذا الأمر لقص كلمة أو جملة أو صورة من مكان معين ونقلها إلى مكان أخر أو حذفها .
الخطوات :
1)تحديد ما نريد قصه بالنسبة للتحديد يتم التحديد بالماوس .
2)من قائمة تحرير أو ( الضغط على يمين الماوس نختار قص . أو ( الضغط على مفتاحي ctrl + x). أو الضغط على قص من شريط أدوات قياسي .
3)يتم الوقوف بالماوس في المكان المراد نقل ما تم قصه ، ثم من قائمة تحرير نختار لصق أو من شريط أدوات قياسي نختار الضغط على مفتاحي ctrl +v
الأمر الرابع : نسخ copy
=========================
يستخدم هذا الأمر لأخذ نسخة من كلمة أو جمله أو صفحة أو صورة ولصق نسخه في مكان أخر .
الخطوات :
1)بعد إجراء أي من الأمرين السابقين وهما قص أو نسخ يتم الوقوف بالماوس في المكان المراد اللصق فيه .
2) من قائمة تحرير أو الضغط يمين الماوس نختار لصق . أو الضغط على مفتاحي ctrl + v
الأمر السابع في قائمة تحرير
================
أمر مسح . Delete
===============
ستخدم لمسح أو لحذف بيانات .
الخطوات :
==========
من قائمة تحرير نختار مسح مع مراعاة ما نريد مسحه أولاً أو من لوحة المفاتيح نضغط على
(delete ) أو الضغط على مفتاح مثل المسطرة .
الأمر الثامن في قائمة تحرير :لتحديد ملف بالكامل select all
الخطوات من قائمة تحرير نختار تحديد الكل أو من لوحة المفاتيح بالضغط على حرف A ومفتاح ctrl
الأمر التاسع . بحث find
================
وذلك للبحث عن أي مكان أو أي رقم أو أي كلمة أو جملة أو تاريخ في ملف .
الخطوات :
=======
1)تحرير – بحث . أو من لوحة المفاتيح ctrl +F
2)تظهر قائمة نضغط على بحث .
3)المربع الموجود أمام البحث عن يتم كتابة ما نريد البحث عنه ثم الضغط على البحث عن التالي ستظهر لنا مباشرة ومظلل ويتم على إغلاق أو من علامة (x) .
الأمر العاشر في قائمة تحرير ( استبدال replace)
=================================
يستخدم هذا الأمر لإمكانية استبدال كلمة أو جملة أو تاريخ أو رقم مرة واحدة أو استبدال بالكامل لأكثر من مرة .
الخطوات :
==========
1)من قائمة تحرير نختار استبدال . أو الضغط على مفتاحي ctrl +H
2)تظهر قائمة نضغط على استبدال وفي المربع الموجود أمام البحث عن نكتب الكلمة أو الجملة المراد استبدالها .
3) في المربع الموجود أمام استبدال بـ نكتب الكلمة أو الجملة الجديدة .
4) في حالة طلب استبدال مرة واحدة نضغط على كلمة استبدال الموجودة أمام المربع الذي كتب فيه الكلمة الجديدة ثم الضغط على (x) .
5) في حالة إن نريد استبدال الكلمة أو ا لجملة في كامل الملف ويراعى قبل اتخاذ الخطوات السابقة أن يكون الماوس في أول الملف ثم تنفيذ الخطوات السابقة ثم الضغط على استبدال الكل .
الأمر الحادي عشر . الانتقال إلى GO TO
======================
هذا الأمر يستخدم للانتقال من صفحة تالية أو سابقة أو للانتقال إلى صفحة أخرى بأي مكان أو للانتقال من أي مكان بالملف أو أخر الملف .
توجد عدة طرق وحالات للانتقال . :
الطريقة الأولى : للانتقال من صفحة إلى صفحة تالية يتم الضغط على السهم الأسفل بشريط التمرير العمودي أو الضغط على مفتاح ( page down)من لوحة المفاتيح
الطريقة الثانية :
===========
للانتقال لصفحة سابقة أما بالضغط على السهم الأعلى بشريط التمرير العمودي أو بلوحة المفاتيح الضغط على (page up )
الطريقة الثالثة : للانتقال من أي صفحة إلى صفحة أخرى بالملف يتم سحب بالماوس المربع الموجود في شريط التمرير العمودي لأعلى أو لأسفل حسب الطلب وذلك عند الضغط بالماوس على المربع تظهر لنا رقم الصفحة .
الطريقة الرابعة :
للانتقال من أي صفحة إلى صفحة أخرى بالملف .
الخطوات :
1)تحرير - الانتقال إلى .
2) تظهر شاشة يتم الضغط على قائمة الانتقال إلى .
3) من المربع الموجود أسفل الانتقال إلى نحدد صفحة أو يمكن
4)ثم الضغط على الانتقال إلى ثم إغلاق .
الطريقة الخامسة . للانتقال من أي مكان بالملف إلى أول الملف يتم الضغط على مفتاحي
(ctrl + HOME للانتقال لأخر الملف يتم الضغط على مفتاحي ctrl + END)
الطريقة السادسة :
===================
للانتقال من أي مكان بالسطر إلى أول السطر يتم الضغط على مفتاح ( HOME)
للانتقال من أي مكان في السطر إلى أخر سطر يتم الضغط على مفتاح (END).
والسلام عليكم ورحمة الله وبركاته ،،،
ا
لقائمة الخامسة : قائمة تنسيق
شرح قائمة تسنيق في برنامج الوورد
الخطوات :
1) تظليل النص - قائمة تنسيق - نختار خط .
2) الضغط على خط - ومن أسفل الخط ، نختار نوع الخط ، ثم ا لحجم ، ثم اللون ، ومن أسفل كلمة تأثيرات يجب عدم وجود علام (صح ) أما أي مربع حتى تؤدي إلى حدوث تغيرات في شكل النص .
3) وبالنسبة لقائمة تباعد الأحرف من أمام قياس يجب أن يكون 100 % من أمام تباعد نختار عادي ومن أمام الموضع نختار عادي ومن أمام تقنين الأحرف بالخطوط بدون علامة ( صح )
4) والنسبة لقائمة تأثيرات النص ومن أسفل إظهار الحركة يفضل أن يكون ( بلا ) لأنه عند تجربة أي خيار أخر يؤدي إلى ظهور حركات مختلفة على الشاشة ولكن لا يتم طباعتها .
ملاحظات على تنسيق الخط :
(1) يمكن تطبيق أوامر تنسيق الخط من شريط أدوات تنسيق ( حجم الخط - نوع الخط - نمط الخط - لون الخط .
(2) لإمكانية تثبيت نوع خط ( عربي أو أنجليزي ولجم ولون ونمط ( وتنسقات أخرى للخط ) بحيث يظهر عند فتح أي مستند
والسلام عليكم ورحمة الله
مع تحيات منتديات نوردين المتطورة




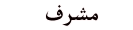


 الموقع
الموقع




